So while at Ignite I attended a theater session by Alfredo Pizzirani and Tiberiu Radu titled “What you need to know to run Microsoft Azure Stack as a CSP.” A very good session to watch as a CSP but also they threw in something that totally surprised myself and a few other guys I know who work with Azure Stack. Toward the end of the session, Tiberiu showed a very interesting demo on an extension available for Azure Stack. Now, I sat there perplexed that I had no clue this extension existed and I looked around to see if I was the only one that didn’t know about this extensions. Wondering how I missed something like this extension I slowly went up to a few MVP’s that attended the session to find out they too just learned about this extension. What extension am I talking about? Why is it so impressive and important? Well, I can answer some of those questions. Hopefully, at least I can.
Azure Update and Configuration Management (On Azure Stack)
So what is this extension I am raving about and a little shocked that it has had little attention in our community as of yet? This extension is a called the Azure Update and Configuration Management extension now available in the Azure Marketplace for Azure Stack. Now you can manage your Azure Stack VM’s from Azure management tools like Update Management and take advantage of tools like Inventory and Change Tracking and possibly more. (Still looking into things like DSC and automation and more which means I am still playing.)
So how do I get the extension, how do I install the extension, and what do I do with the VM’s once the extension is installed? All very good questions I have to say, and let me try to answer those questions.
First, just like every Marketplace item, you will need to download it into your Azure Stack. Just go to the Admin Portal, and then Market Place Management, then click on Add from Azure, search for the new Extension and click download. A few minutes later your new Azure Update and Configuration Management extension will be imported into your Azure Stack Marketplace and ready to deploy. One of these days I will write a blog on how to do everything via Azure Stack PowerShell. For now, at least on this blog, I will do everything via the Portal.
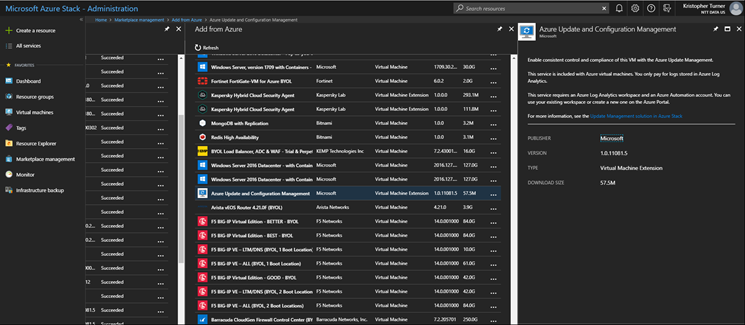
Add Azure Stack Update and Configuration Management Extension to Azure Stack VM
This process is the same as any extension that you want to add to a deployed VM in Azure or Azure Stack. First, you will need to go to the VM that you want to add the extension. Then you will need to click on Extensions under the Settings section. Then click add in the blade to the right that shows current extensions installed on this VM. Select the extension we want to install, which is the Azure Update and Configuration Management extension. Click the Create button on the blade to the right. This will then pop up the install extension blade which will require you to input your Azure WorkspaceID and the WorkspaceKey that belongs to the Log Analytics Workspace you will use to manage these VM’s.
Add the extension:
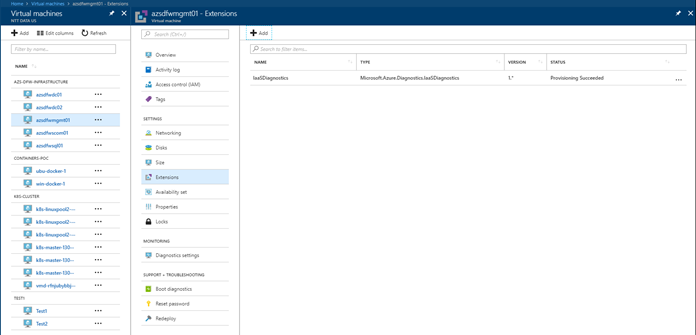
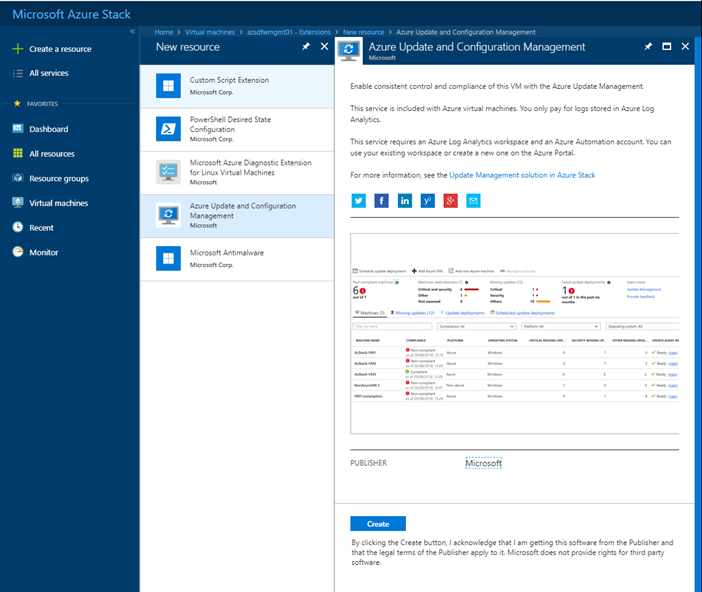
Get your Workspace ID and Workspace Key from the advanced settings on your Log Analytics workspace in Azure:
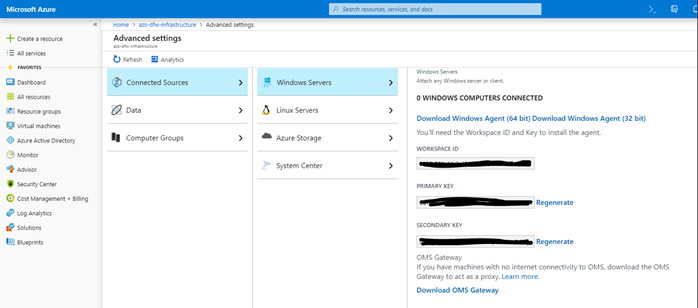
Add your Azure WorkspaceID and WorkspaceKey fields when installing the extension:
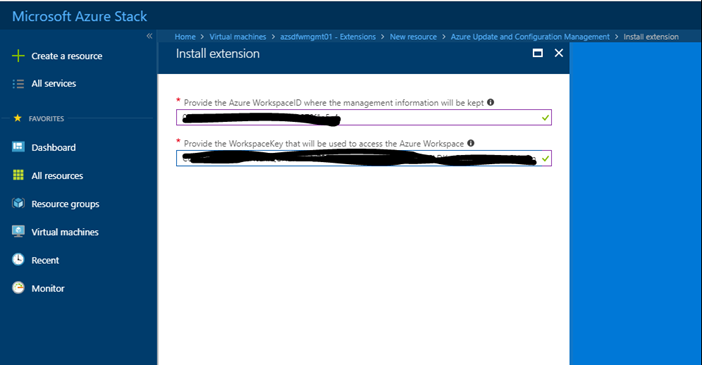
Verify Azure Stack Update and Configuration Management Extension Installed
You can verify that the Azure Stack Update and Configuration Management extension has been installed from within the portal and by going into the actual VM itself. From the Extensions blade on the VM, you should see a status of Provisioning Successful. You can also click on that extension and get information about that extension like the version and the type along with the status as well. If you log on to the VM and go to controller panels you should now see the Microsoft Monitoring Agent. You can open that and click on the Azure Log Analytics (OMS) tab to verify that the correct Workspace ID is assigned and that the agent shows a green check under status.
Click on the Extensions settings:
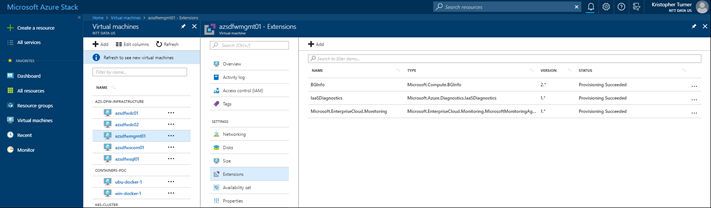
Click on the Extension to check version and status as well:
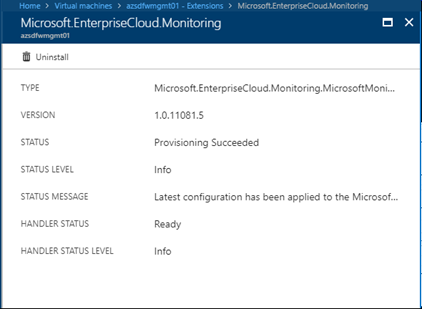
Log on to VM and open control panels, click on the Microsoft Monitoring Agent and view the properties of the Azure Log Analytics tab:
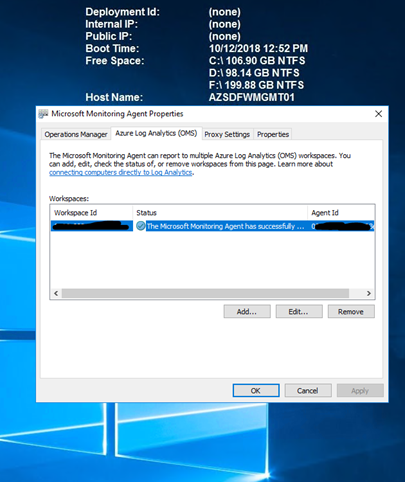
Verify Azure Stack VM’s Report Data to Log Analytics
There are a few ways to verify that your data is getting to Log Analytics. The easiest is using the following query in the Logs view of Log Analytics. This will pull up any Source Computer that is reporting data. You can also click on Advanced Settings in your Log Analytics workspace, click on Connected Sources, then Windows Servers, and on the Windows Server blade click on the Windows Computer Connected and the Classic Log window will pop up with all the connected Windows computers. You should be able to see your newly deployed Azure Stack VM listed as connected.
Heartbeat
| where OSType == “Windows” | summarize arg_max(TimeGenerated, *) by SourceComputerId | top 500000 by Computer asc | render table

Managing Azure Stack VM’s in Azure
Now, what can we do once we have the extension installed on our Azure Stack VM’s and they are communicating data to Log Analytics? I will go over at a high level of everything I have played with at this point. I still have questions myself on exactly what limitations we may have and what solutions we can use. For now, I have played with Update management and some of the Configuration Management features. The two Configuration Management features I have used are Change Tracking and Inventory. I have not played yet with State Configuration (DSC) and would like to see if we can take advantage of this feature on our Azure Stack VM’s. I also have a question on how soon the VM’s will show up in features like Update Management. I did not see my machine show up in any of the tools until I clicked Managed Machines in the Inventory section and selected my machine for management. Once I did that I was able to see the machine in Update Management and also Configuration Management.
The Update Management solution:
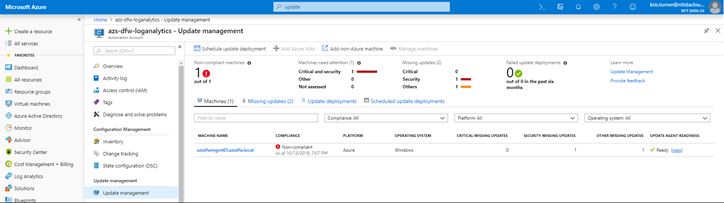
The Inventory Solution:
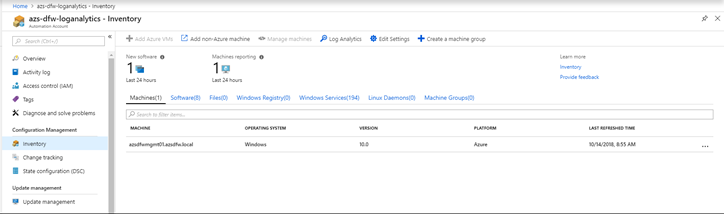
The Change Tracking Solution:
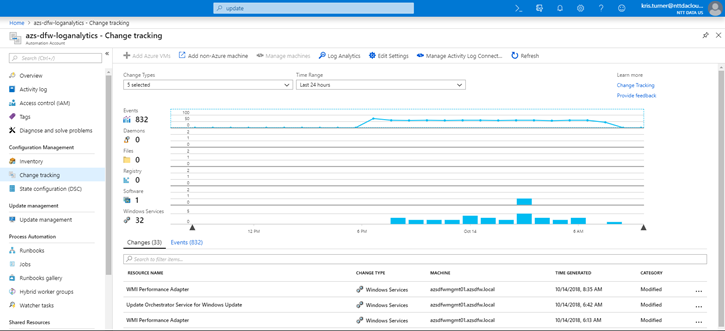
Final Thoughts
Since this blog isn’t going deep into how to manage the VM’s after the extension is installed I think I will write another blog that just focuses on Azure Log Analytics and managing the Azure Stack VM’s. For now, this was just to introduce this cool new extension. I also plan to do another blog that is related to this one but focusing on how to deploy and configure the extension via PowerShell as well. I still have some questions myself as to what we can do with a managed Azure Stack VM in Log Analytics. What are the limitations if any? For now, this is a pretty cool new extension that will help manage our infrastructure VM’s and also help manage our tenant VM’s as well. If you haven’t noticed I am very excited about this extension and the possibilities it can bring to managing an Azure Stack. I am also hoping that we can use this extension for various other Resource Provider VM’s like the MySQL, SQL, and even App Services VM’s to keep updated. Since the App Service infrastructure is fairly large and complex when deploying high available SQL and File server configurations, this would be nice to use to manage those updates. Also, since the way I deployed those VM’s, most of which don’t have a public IP address, I am interested in seeing if we can use the OMS Gateway and just redirect the agent within the VM after the extension has been deployed. A lot of questions, which means a lot of “playing” time for me in the future.